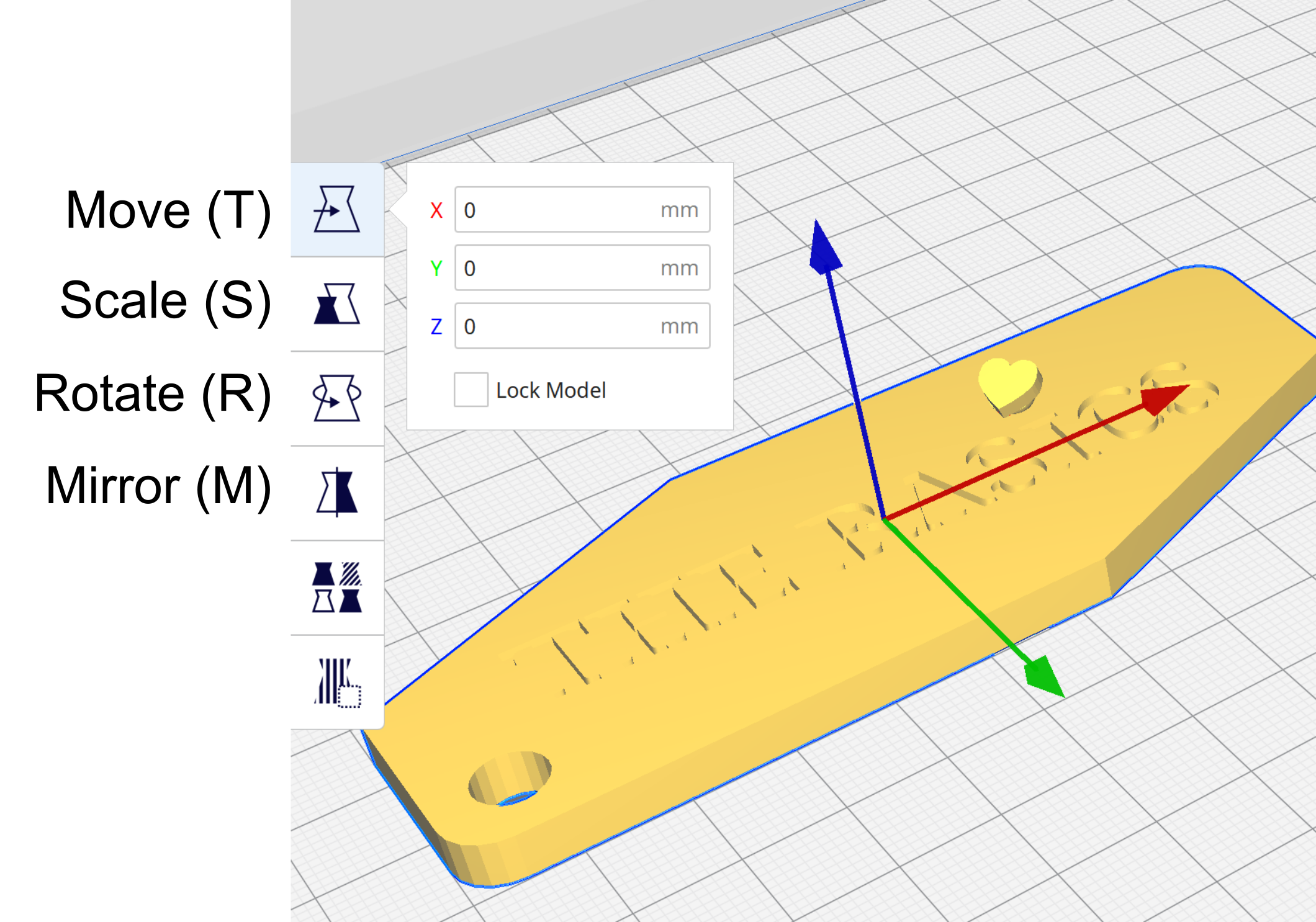Digital technologies/3D printing/3D printing- Beginner/Choosing your Slicer Settings as a Beginner
Since the Ultimakers are the most frequently used printers at the Makerspace, this article will be focused on the use of the "Cura" slicer, specifically Cura version 4.x.x. While this article may be specific to Cura, the software is based on an open source engine, so the same principles and settings should carry over to any slicer. This article will also focus only on the beginner "Recommended" settings interface.
Choose your 3D Printer
After installing Cura, you will be prompted to select your model of 3D printer. If you are printing at the Makerspace, this means you must select the Ultimaker 2+ or the Ultimaker 3 from the "Add a non-networked printer" window. Once selected, your Cura window should now display a visual representation of the interior available print volume.
Load your 3D Model
Once the correct 3D printer has been selected, load your model (.stl or .obj file) into Cura. This can be done by either dragging the file and dropping it into the Cura window, by clicking File -> Open Files (Ctrl+O), or by clicking the "Folder shaped" icon.
Position your Part on the Print Bed
In Ultimaker Cura, moving your part around, rotating it, scaling it, or mirroring it, are very simple tasks. All you have to do is select your component, and from the choices on the left side of your screen, you may perform any of these aforementioned operations. Have a look at the tools that are at your disposition in the picture on the right.
Choose your Layer Height
Under the "Print settings" window, you will notice a slider referred to as "Profiles - Default", with numbers ranging from 0.06 to 0.6. The numbers refer to the layer height (sometimes referred to as "resolution") in millimeters, which is the vertical (Z-axis) height of each layer of plastic the printer lays down. The lower the layer height, the longer it will take to print, but the vertical quality (slopes) will be better. If your model lacks any slopes or curves running vertically, lower layer height numbers will only take longer to print, without adding any major improvements in quality.
Weigh the pros and cons for your specific model, decide on what layer height you want to use, and click on the slider which layer height you want to print in. In most cases, 0.15mm layer heights is a good balance of speed and quality.
Choose your Infill Percentage
To save on material, rather than completely fill a print a solid part with plastic, 3D printers will print what is called an "infill". Infills are usually by default a grid-like pattern that gives a 3D printed part rigidity and density. The "Infill (%)" slider allows you to select how dense (in percentage) the grid pattern inside the model will be, 0% being completely hollow, and 100% being completely solid. The higher the infill percentage, the stronger your part will be, but the longer it'll take to print.
It is a common misconception that 100% is always the best solution to creating a strong part. While 100% infill will create the strongest possible part, the ratio between printing time and part strength worsens as you increase the infill density, especially after approximately 60%. Selecting 100% is therefore often a waste of time and material in comparison to lower infills.[1]
In other words, if your part will not be facing any mechanical strain, we recommend you select an infill percentage between 5-20%. If high strains are expected and thus strength is required, use 60% at the very most.
Supports
Support towers are columns of printed material (usually the same material as your printed model), designed to add support to any "un-printable areas" during the printing process. The support towers are designed to be "easy to remove" once the print has finished (you may find that this isn't always the case however), and for many models it may be necessary to enable supports in order to ensure successful printing. Once your print is completed, you will have to remove the support material with your hands, or with tweezers if necessary.
Ideally, you would have designed your model to have as little overhangs or suspended parts as possible, though sometimes that will be unavoidable. By clicking the "Support" check box on Cura will have the software automatically generate support towers to any areas of your print that the software determines as a "challenging area" (overhangs, parts suspended mid-air etc...). If you are unsure whether your model needs supports, keep the box checked to be safe.
Adhesion
You'll notice that this box is checked by default. In the context of the "Recommended Settings" window on Cura, "Adhesion" refers to an outer thin "brim" of plastic printed around the model (there are different types of adhesion, which will be explained in-depth in the advanced article). This brim is to ensure that the part stays in place during the printing process. The brim of plastic should peel off very easily, so it is extremely beneficial and there are almost no downsides to having this setting enabled. As a beginner, we recommend that you keep this box checked.
Previewing a Slice
Previewing a slice can be a valuable tool in that it can save you lots time. Once a model is sliced, most software have a preview function that will simulate the final print. Cura allows simulating a print by going to the "Preview" tab. Previews will have extra features showing, such as support geometry and the brim, to name some. The preview will also allow you to see your print, slice by slice, using the slider on the right of the screen. This allows you to see the part infill geometry. The slice-by-slice preview will also let you see if all your desired features will come out well with the slice settings you chose.
It should be noted that Cura can open G-Code files, but only for previewing purposes. The .STL or .OBJ that was used to create a G-Code file cannot be restored from G-Code using slicer software.
- ↑ Alvarez C, Kenny L, Lagos C, Rodrigo F, & Aizpun, Miguel. (2016). Investigating the influence of infill percentage on the mechanical properties of fused deposition modelled ABS parts. Ingeniería e Investigación, 36(3), 110-116. Available online: http://www.scielo.org.co/scielo.php?script=sci_arttext&pid=S0120-56092016000300015