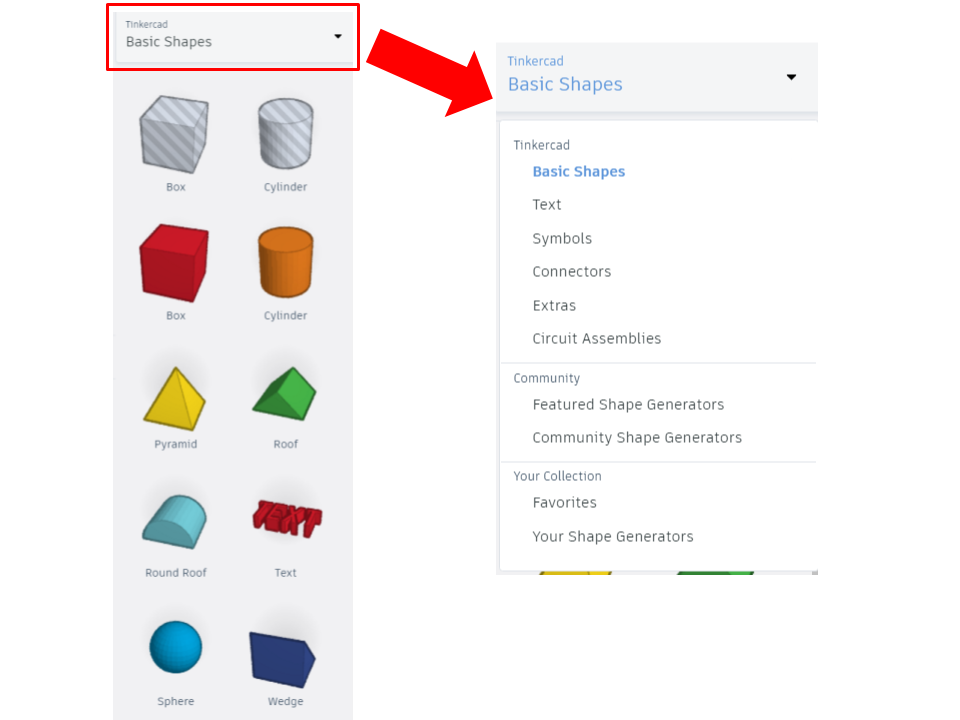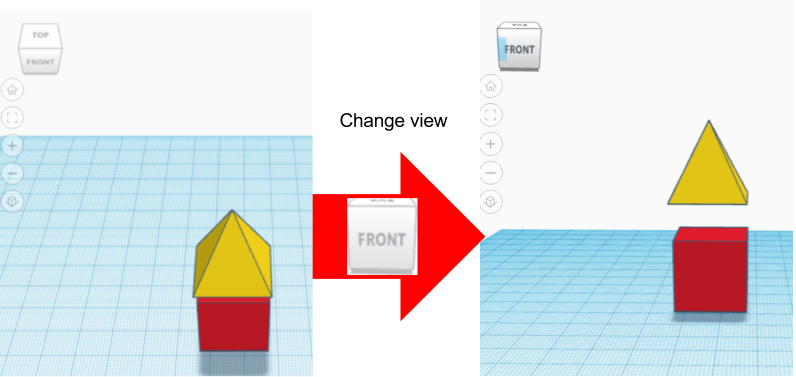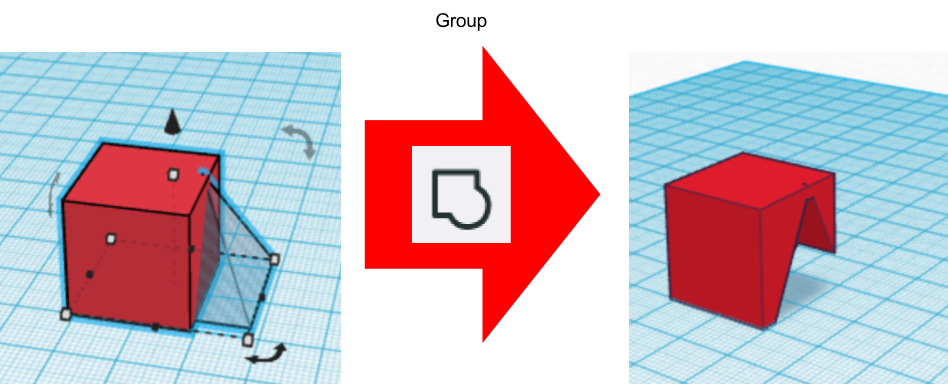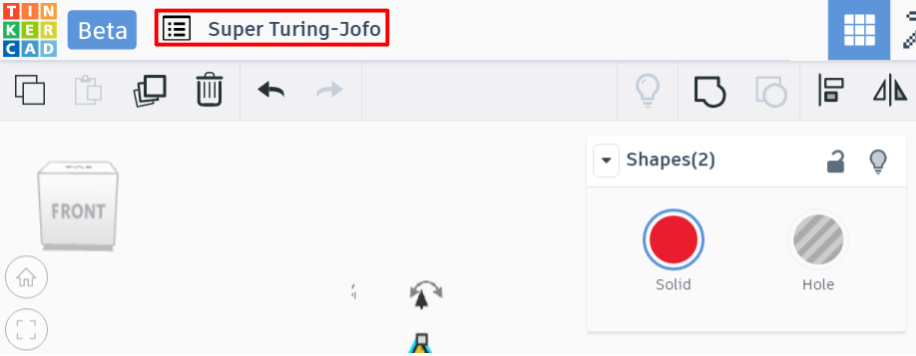Digital technologies/3D printing/3D modeling- Beginner/Using TinkerCAD
On the right hand side there are a series of different shapes that you can place on the your workplane (shape browser). These are your building blocks. If you click on building Basic Shapes you can select different types of shapes (or blocks).
There are shapes that are registered as Holes by default. These are hatched gray and white on the shape browser. If you move them to the workplane, they will appear translucent. As you will learn, this is not very useful because any shape can be turned into a hole. For example, if you found model you liked on Tinkercad and you wanted to add a new hole.
Once you have your shape you can change the size with:
- Black cube: Change one dimension
- White cube: Change two dimensions (unless it is the shape's height)
- Curved black arrows: Rotate shape in that plane
- Black cone: Raise or lower shape
If you are putting a piece on top of another, make sure the piece is not floating. Every piece should be touching another one or be on the platform.
When you have a shape selected, the Shape window will open on the top right part of your workspace. This tool lets you choose if this shape is solid (coloured in the workspace) or a hole (hashed and translucent in the workspace). If you want your shape to be a hole, select the hole button and the shape should become translucent. Mind you, it will not actually take into affect until you group those two objects. The group button, found on the top right hand side of your workspace (on the top ribbon), will only be available when there is more than one shape selected. You also want to group all your shapes before downloading (exporting) a model for 3D printing (unless you are working with 2 extruder heads and you want shapes to print independently from one-another).
To change the name of your design, click on the automatically generated name that is in the top left corner. This is useful to be able to find the design later and know what it is. It is good practice to aim for a relevant name.