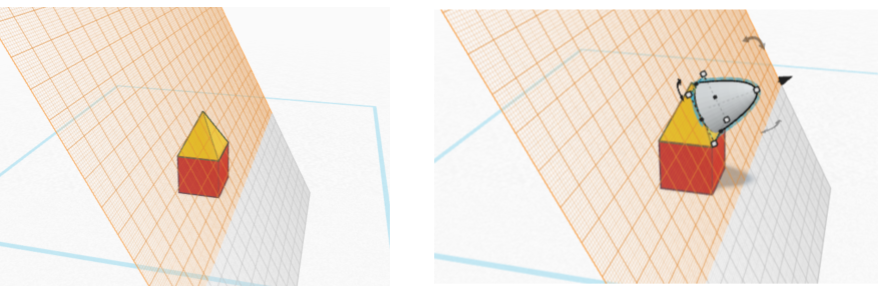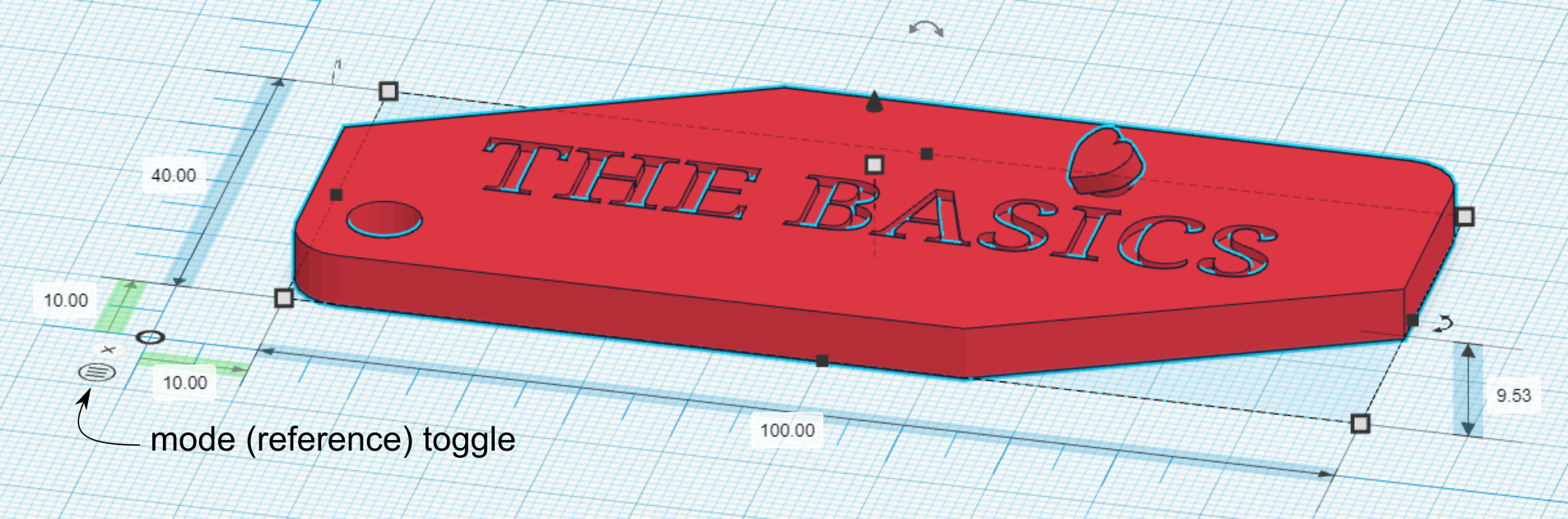Digital technologies/3D printing/3D modeling- Beginner/Other Tools in TinkerCAD
Jump to navigation
Jump to search
Other useful tools can be found above the Tinkercad shapes menus.
| Ruler (R) allows for you to easily change the dimensions of a shape. Just place it anywhere on the workplane and dimensions from the ruler origin to the part origin as well as the part's major dimensions will appear. Just click on any of the dimensions and you can change their value. Highlighted in blue are the major dimensions, in green are the offsets between the shape's origin and that of the ruler. The ruler tool also has a mode where changing the dimensions of the shapes will happen symmetrically from the shape's midplanes. Simply click on the circled three lines (bottom left of the ruler origin) to toggle between modes. Toggling will change the reference of the ruler to the centre of the shape. | |
Next to the group button, there is another set of useful tools, Align (L) and Flip (M).