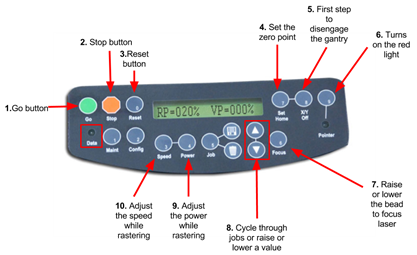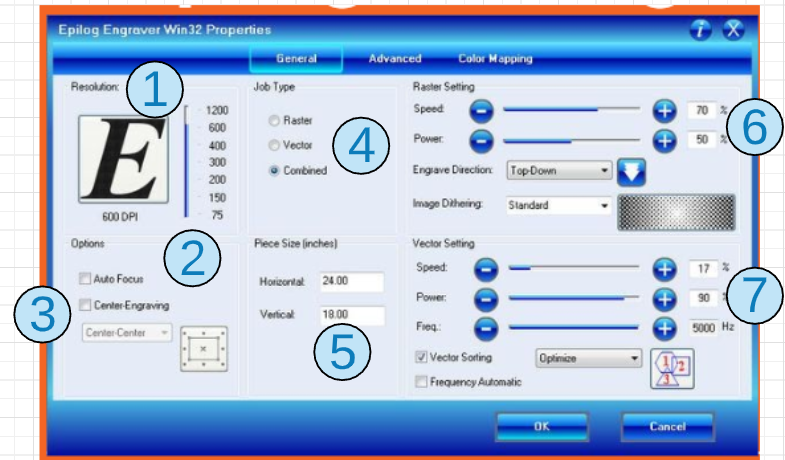Digital technologies/Laser cutting/Laser cutting- Beginner
This video shows a short overview of the laser cutting process with an Epilog laser:
Laser cutting is a technology that uses light amplification by stimulation of emitted radiation or, a laser, to vector or raster stock material. The material removal required to obtain a cut or a raster is obtained by a process called thermal separation. In industry, and depending on the materials involved, the lasers used in the laser cutting process greatly range in power. At the uOttawa Makerspace, depending on the machine, the lasers may output either 50 or 60 watts of ultraviolet light, which can be used to cut through many woods, plastics, and other materials of lesser density. The principle is fairly simple: the laser generated by the machine is reflected to a focusing head, which in turn focuses the power contained in the ultraviolet beam to a small point on the stock, inducing the desired thermal separation. The power of the laser as well as the focusing head path is then adjusted by software to obtain one of two modes of cut: rastering and vectoring.
| Power Type | [50W, CO2] |
|---|---|
| Build Volume (mm) | 610 × 305 × 140 mm |
| Build Volume (in) | 24 × 12 × 5.5 in |
| Compatible materials | see charts below |
| Maximum Resolution | 1200 dpi |
| Power Type | [60W, CO2] |
|---|---|
| Build Volume (mm) | 610 × 457 × 216 mm |
| Build Volume (in) | 24 × 18 × 8.5 in |
| Compatible materials | see charts below |
| Maximum Resolution | 1200 dpi |
How Laser Cutting Works
It is important to understand that the laser from a laser cutter does not directly cut material, and that it works by leveraging the concepts of optic bending and focusing to orient and focus the laser’s power to a single point in or on the stock material. The focal length of the lens in the machine’s focusing head assembly is therefore an important variable to take into consideration for lasering, and as an operator, the distance of the focusing lens to the stock material must be taken into account if you wish to obtain good results. Always remember to focus your laser. Thankfully, laser cutting machines usually come with a focusing tool of sorts to assist operators with the setup of a lasering job.
It is important to remember that a laser cutter focusing head can only move along the X-Y plane. While this may seem like a limitation at first, the focusing head’s movements are very precise and allow for the manufacturing of parts that contain special assembly features, which in turn easily mesh together to result in complex 3-dimensional structures. A good example of such a feature is that which can be seen on-screen. This part holds together by what are called finger joints. Keep in mind that making this part on a laser cutter instead of a 3D printer or a manual milling machine can greatly reduce both manufacturing time and costs.
Rastering
Rastering consists of superficially removing material from stock, resulting in an embossed feature. Rastering is applied to a component in a fashion similar to that of an inkjet printer, where a print head moves quickly back and forth printing a thin line at a time.
Vectoring
Vectoring consists of following vector lines specified in your program. This mode is mostly used for cutting through material, but can also be used to contour shapes or text.
Getting to know the laser cutter setup
There are 4 parts to the laser cutter setup:
- Computer
- Air Filter
- Laser Cutter
- Air Compressor (compressed air)
As shown in the image below, the laser cutter has an on/off located on the bottom left hand side of the laser. The main control panel located on the front.
There are a few important safety features incorporated into the laser cutter. Placed on the glass lid is a magnetic switch. If the lid is opened while the laser is running, the lense mechanism will keep moving, but the laser will stop firing. This means that it is very difficult (if not impossible) to burn yourself with the laser. A similar mechanism is incorporated into the front door.
Control Panel
- Go:Start or stop a job or process
- Stop: Stop a process. When rastering it will stop right away. When vectoring it will only stop once it has finished its current path
- Reset: Moved the head back to its current home
- Set Home: Sets the zero point or starting point of the laser
- X/Y Off: Press this button and then go to disengage the motors and move the laser head around manually
- Pointer: Turn on the red light pointer
- Focus: Press this button then either the up or down button to raise or lower the bed. Using this process along with the focussing tool, you can focus the laser.
- ∆/∇:Cycle through the jobs or raise or lower the power, speed, or bed height
- Power: While rastering you can adjust the power by pushing this button on using the arrow keys
- Speed: While rastering you can adjust the speed by pushing this button on using the arrow keys
Properties
- Resolution:The print resolution can set from 75 to 1200 Dots per inch(DPI).the higher the DPI the more time it takes for laser cutter to complete the job.
- Auto Focus:In the Makerspace we use a manual focus instead of Auto Focus. Please, NEVER check the box, it will make the bed crash into the laser head
- Centre Engraving: it allows you to define the centre of the job.
- Job type
- Raster:Used for engraving material.Vector lines that should be engraved should be set to 0.006” (0.152 mm) or greater line thickness.
- Vector: Select when running cuts only. Vector lines that should be cut have to be set to 0.001” (0.0254 mm) or else it won’t recognized as cut.
- Combined: Select when running both cutting and engraving.
- Piece size: Enter the size of the document size of the job.
- Raster Settings:
- Speed: Determines the travel speed of the laser.It can be increased increments of 1%.The lower the speed,the deeper the cut.Each materials have their own specific value and can be in “Suggested Material settings” which islocated next to the laser cutters in Makerspace.
- Power: Determines the amount of laser energy that is delivered to the piece being cut/engraved and is adjustable in 1% increments.Each materials have their own specific value and can be in “Suggested Material settings” which is located next to the laser cutters in Makerspace.
- Vector Settings:
- Speed: Determines the travel speed of the laser.It can be increased increments of 1%.The lower the speed,the deeper the cut.Each materials have their own specific value and can be in “Suggested Material settings” which is located next to the laser cutters in Makerspace.
- Power: Determines the amount of laser energy that is delivered to the piece being cut/engraved and is adjustable in 1% increments.Each materials have their own specific value and can be in “Suggested Material settings” which is located next to the laser cutters in Makerspace.
- Frequency: Determines the number of laser pulses per inch of cut.Lower the frequency,the less heat being applied to the material. The frequency can range between 1 to 5000..Each materials have their own specific value and can be in “Suggested Material settings” which is located next to the laser cutters in Makerspace.
What can it do?
The laser cutter has two different methods of transforming the material, either rastering or vectoring. Rastering is a type of engraving, where top layers of the material are removed to create a depression in the material. You will know the laser is rastering because it is moving back and forth like a regular 2D printer. Our laser has a built in setting that distributes the power settings over different shades. This means that a darker shade will look darker because it received more power when rastered. Think of it like a black and white printer.
Vectoring is most often used to cut through a material. However, at lower settings it can also be used to engrave. Instead of moving back and forth, the laser is following a “vector”. A vector is a line with a specified direction and magnitude. In other words, a line that connects two points. Our laser has a point of 0.001” (0.0254 mm) in diameter. For a line to be recognized as a vector, the line width has to be the size of the point. We will explain how to do this further in this document.
Material Settings
Materials not allowed in the CO2 laser
Some materials should never be used in the laser as they may cause the release of toxic fumes. Other factors, such as fire hazards and excessive melting, can also make a material undesirable for cutting. Please consult the list below to know if your materials are allowed on the machine. If a material is unlisted in the table below and in the allowed materials list, please consult a Makerspace employee for further guidance.
| Material | DANGER! | Cause/Consequence |
|---|---|---|
| PVC (Poly Vinyl Chloride)/vinyl/pleather/artificial leather | Emits chlorine gas when cut! | Don't ever cut this material as it will ruin the optics, causes the metal of the machine to corrode as chlorine is released and ruins the motion control system. |
| Thick ( >1mm ) Polycarbonate/Lexan | Cuts very poorly, discolors, catches fire | Polycarbonate is often found as flat, sheet material. The window of the laser cutter is made of Polycarbonate because polycarbonate strongly absorbs infrared radiation! This is the frequency of light the laser cutter uses to cut materials, so it is very ineffective at cutting polycarbonate. Polycarbonate is a poor choice for laser cutting. It creates long stringy clouds of soot that float up, ruin the optics and mess up the machine. |
| ABS | Melts / Cyanide | ABS does not cut well in a laser cutter. It tends to melt rather than vaporize, and has a higher chance of catching on fire and leaving behind melted gooey deposits on the vector cutting grid. It also does not engrave well (again, tends to melt). Cutting ABS plastic emits hydrogen cyanide, which is unsafe at any concentration. |
| HDPE/milk bottle plastic | Catches fire and melts | It melts. It gets gooey. It catches fire. Don't use it. |
| PolyStyrene Foam | Catches fire | It catches fire quickly, burns rapidly, it melts, and only thin pieces cut. This is the #1 material that causes laser fires!!! |
| PolyPropylene Foam | Catches fire | Like PolyStyrene, it melts, catches fire, and the melted drops continue to burn and turn into rock-hard drips and pebbles. |
| Epoxy | burn / smoke | Epoxy is an aliphatic resin, strongly cross-linked carbon chains. A CO2 laser can't cut it, and the resulting burned mess creates toxic fumes ( like cyanide! ). Items coated in Epoxy, or cast Epoxy resins must not be used in the laser cutter. ( see Fiberglass ) |
| Fiberglass | Emits fumes | It's a mix of two materials that cant' be cut. Glass (etch, no cut) and epoxy resin (fumes) |
| Coated Carbon Fiber | Emits noxious fumes | A mix of two materials. Thin carbon fiber mat can be cut, with some fraying - but not when coated. |
| Any foodstuff ( such as meat, seaweed 'nori' sheets, cookie dough, bread, tortillas... ) | The laser is not designed to cut food, and people cut things that create poisonous/noxious substances such as wood smoke and acrylic smoke. | If you want to cut foodstuffs, consider sponsoring a food-only laser cutter for the space that is kept as clean as a commercial kitchen would require. |
| Material with Sticky Glue Backing | Coats lens, cracks lens | There are many normally laserable items such as thin wood laminates that you can purchase that become un-cuttable when the manufacturer adds a layer of peel-off glue on the bottom to attach them to surfaces. Examples include cork tiles, thin wood laminate, acrylic tiles, and paper stickers. Never cut these materials in the laser cutter if they have this backing. The glue will vaporize forming a coating on the lens that will coat it, cloud it, heat it, and then potentially crack the lens. The glue residue is worse than resin, and can't be removed without risking damage to the lens ... requiring a lens replacement. |
Materials allowed and recommended settings
Epilog (the company that manufactures the laser) has an extensive list of materials that you can cut with their lasers. Simply consult Appendix B in the Owner's Manual for the Mini/Helix (p.143) to get access to that list. Make sure you use the settings for the laser you are planning to use (50 Watts VS 60 Watts). Here are some extra materials that are unlisted but have been proven to work at these settings:
| Material | Cutting Settings (Power | Speed) | Raster Settings, 600DPI (Power | Speed) | Frequency (Hz) | Comments |
|---|---|---|---|---|
| Felt Sheet w/ Adhesive Backing
(McMaster-Carr P/N: 87415K51) (60W laser) |
11% | 3% | 10% | 8% | 400 | Leaves a bit of a smell. The edges may become a little burnt. |
| Neoprene w/ Adhesive Backing
(McMaster-Carr P/N: 8445K72) (60W laser) |
100% | 20% | N/A | 175 | Dirties the machine quite a bit when this material is cut (generates large amounts of soot). Please limit use. While this rubber contains some amount of chlorine, the quantity of chlorine gas released is minor when the material is cut. Note that this materials generates quite a large flame. |
| Polyurethane base vinyl for adhering to shirts (50W laser) | 11% | 80% | N/A | 500 | The point is not to cut through the plastic sheeting under the vinyl. Make sure you invert your design file! If you want to cut through the plastic, boost the power to 24% on the 60W laser or 23% on the 50W laser (both of these at 80% speed). Using a flat sheet of MDF under the vinyl will be very beneficial (the static electricity will help the vinyl sheet remain flat) |
| Polyurethane base vinyl for adhering to shirts (60W laser) | 4% | 20% | 5000 |
How to laser cut in the Makerspace
To be able to laser cut at the makerspace we require that you either:
- Attend a laser cutting workshop
- Attend a walk-in training session
- Are under the direct supervision of someone who has received training
Before the using the laser cutter, please read the page on Laser Safety. All the informationg in this document can also be found in the OWNER'S MANUAL FOR EPILOG MINI/HELIX.
The laser cutting process is as follows:
- Prepare your file and select your material
- Move your file to the laser cutter computer (you may use one of the many USB keys owned by the Makerspace)
- Turn on laser cutter setup
- Prepare laser cutter
- Click print and select print settings
- Start the cut
- Turn off laser cutter setup
- Clean up
Prepare your file and select your material
Before you are going to start laser cutting, you need to get some prep work out of the way. First you need to create or select your file. If you are rastering an image, you can select or create an image in any program or use an existing picture. If you are rastering an image, you can select or create an image in any program or use an existing picture.
If you want to add vector cuts, you need to use a program that has the ability to create vectors. We use a free program called Inkscape. A guide on how to use the program can be found here. Unfortunately you can’t print directly from inkscape, you need to simply save your file as .pdf.
Move file to the laser cutter computer
Once you have saved your file as a .pdf, move it to a USB drive and bring it over to the laser cutter computer. Open your file on the computer.
Turn on the laser cutter
There are three items to turn on:
- Laser cutter: Switch on left hand side at the back. When you turn on the laser cutter, let the head move around freely. Refrain from touching any other buttons until it has finished this process.
- Air filter: Power button at bottom front.
- Air compressor: Switch Located on top left hand side
Prepare the laser cutter
The laser cutter needs to be be adapted to the material and image you are going to cut. This is done by changing the height and the laser’s home. The height affects the laser’s focus and the home is related to the center engraving. More information about this can be found on the laser settings page.
- Setting Home: This is setting the origin for the laser. If you do not have center engraving select. This will be the top left hand corner of the piece. For more information, see the laser setting page.
- Make sure the laser cutter is on.
- Press the pointer button. You should see a red dot under the laser head. That is the current location of the laser.
- Press X/Y off.
- Press Go. You should be able to freely move the laser cutter head.
- Move the laser head so that the red dot is at the desired origin.
- Press set home. You should no longer be able to move the laser head and you home is set.
- Focusing laser: We do not use the automatic focus function on the laser (Please, NEVER check the box for Auto-Focus it will break the laser), therefore you need to manually focus the laser before your cut.
- Make sure the laser is on.
- Place the material on the laser bed. You want to make sure that the are you are cutting is parallel to laser bed and the track on which the laser head moves. If there is a variation in height, you will see a variation in properties of the rastering and vectoring done by the laser
- Place the manual focus guide onto the laser cutter head. The guide is attached with magnets.
- Press the Focus button on the laser cutter control panel. The laser head will move over slightly, make sure that the material is still under the manual focus.
- Using the up and down arrows, lower or raise the bed until the manual focus guide is resting on the material without being lifted off the base.
Click print and select settings
On the computer, click print. The print setup window will appear.
- Change the printer to the laser cutter you are going to be using.
- Click on properties. This will bring up a page on the laser cutter settings. Consult the laser cutter manual for the proper speed and vector settings. More information on settings can be found on the Laser Settings page. When you are done selecting all your settings, click ok. This will take you back to the print page.
- Make sure that the picture is set to Actual size. If it is set to fit the vector lines will most likely not work.
- Select orientation, either auto, portrait, or landscape. Most of the time, this will be set to auto portrait/landscape. This means that the laser will look at the size of the image you are attempting to cut and the size that you have added in the properties page. It will attempt to place the image in the way that it will fit best. If you want your image in a specific direction, select either portrait or landscape.
When all settings are chosen, click print. If you look over to the laser cutter the name of the file should appear on the control panel. Wait until the data light is no longer flashing.
Start cut
- Make sure that the glass cover is down and that you have prepare the laser. Check that your job is set on displayed on the laser cutter.
- Press the green go.
- While the laser cutter is cutting, do not leave the laser cutter unattended. If small flames appear, do not panic. As long as you piece is not actively burning, you are ok. If at any point you are unsure, pause your cut and find the Makerspace Coordinator on duty. You can pause your cut by pressing the red stop button, it will always finish the line that is cutting before it ends. If it needs to be stopped for safety purposes and it is not stopping with the Red Button, use the On/Off switch on the left side of the laser. Leave the lid closed. To resume, press the green go button.
Turn off laser cutter setup
When you are finished all your cuts, turn off the laser cutter, air compressor, and air filter.
Clean up
So that our laser remains operational, it is important that we clean up after each cut. Clean off any debris that can be found on the the laser cutter bed. Using the handles on the front of the laser cutter, open the front of the laser. Empty the debris tray and replace it.
Issues with the Laser Cutter and how to fix them
- File not sending to the Laser Cutter
- Try unplugging the USB-B Cable from the laser and plugging it back, the files should now be available on the Laser Screen
- Make sure to choose the Printer that has a "(USB)" at the end of the printer name in Adobe Acrobat Reader
- Try turning Off and On the laser
- Vector not working : When sending a vector file, if the Laser Cutter does a sound right away and doesn't start, it means something is probably wrong with the file.
- Make sure the line thickness is actually 0.001 inch
- Make sure opacity is at exactly 100%
- Make sure that the Vector or Combined setting in the Epilog Driver is selected
- Try opening the file back in inkscape or your preferred vector software and make sure the lines are a solid color
- Laser starts shifting on the side
- Stop the print and make sure the size doesn't exceed the size of the laser's bed (Helix : 18x24" and Mini : 12x24")
- Ask staff to check the laser, but this issue will probably mean that the laser needs to go Out of Order for maintenance
- Only part of the file gets printed
- Check your canvas size is the actual size or bigger that everything that is in that document
- Make sure that in the Epilog Driver, the "Piece size" is bigger than the size of your document
Design Resources
Some programs exist to simplify the laser cutting workflow. A few tools are listed below.
Makerbox
Makerbox is a web-based case generator for laser cutting. It allows for the creation of boxes with live hinges at the corners. Unfortunately, it only outputs .DXF or .DWG file formats and does not support the export of 3D CAD models for modifications in a 3D CAD software.
Slicer for Fusion 360
Slicer for Fusion 360 is a Fusion 360 add-on that allows for the conversion of 3D models into lasercuttable puzzle-like designs. This add-on can be extremely useful at making an inner-skeleton of large structures.